Prima di Cominciare
Se siete alle prime armi, partite da questa guida passo-passo.
Prima di cominciare
La prima cosa da fare è dotarsi di un tablet o smartphone Android ed installare l'app Chiarini Home Automation Tech presente sul Google Play Store (è possibile scaricare l'app anche sui Chromebook che includono Google Play).
Il dispositivo Android deve essere aggiornato almeno alla versione 7.0 del sistema operativo.
Di seguito l'icona dell'app:

Avete una licenza?
L'applicazione è disponibile gratuitamente ed installabile su un numero illimitato di dispositivi, ma richiede una licenza per poter essere usata.
È possibile acquistare una licenza contattando direttamente Chiarini Automazioni srl o dal sito web.
Nel caso voleste testare il prodotto e quindi ottenere una licenza demo dovete scrivere all'indirizzo [email protected].
Registrazione Tecnico
Aprire l'app e cliccare su Registrati (se siete già registrati cliccate su Accedi).
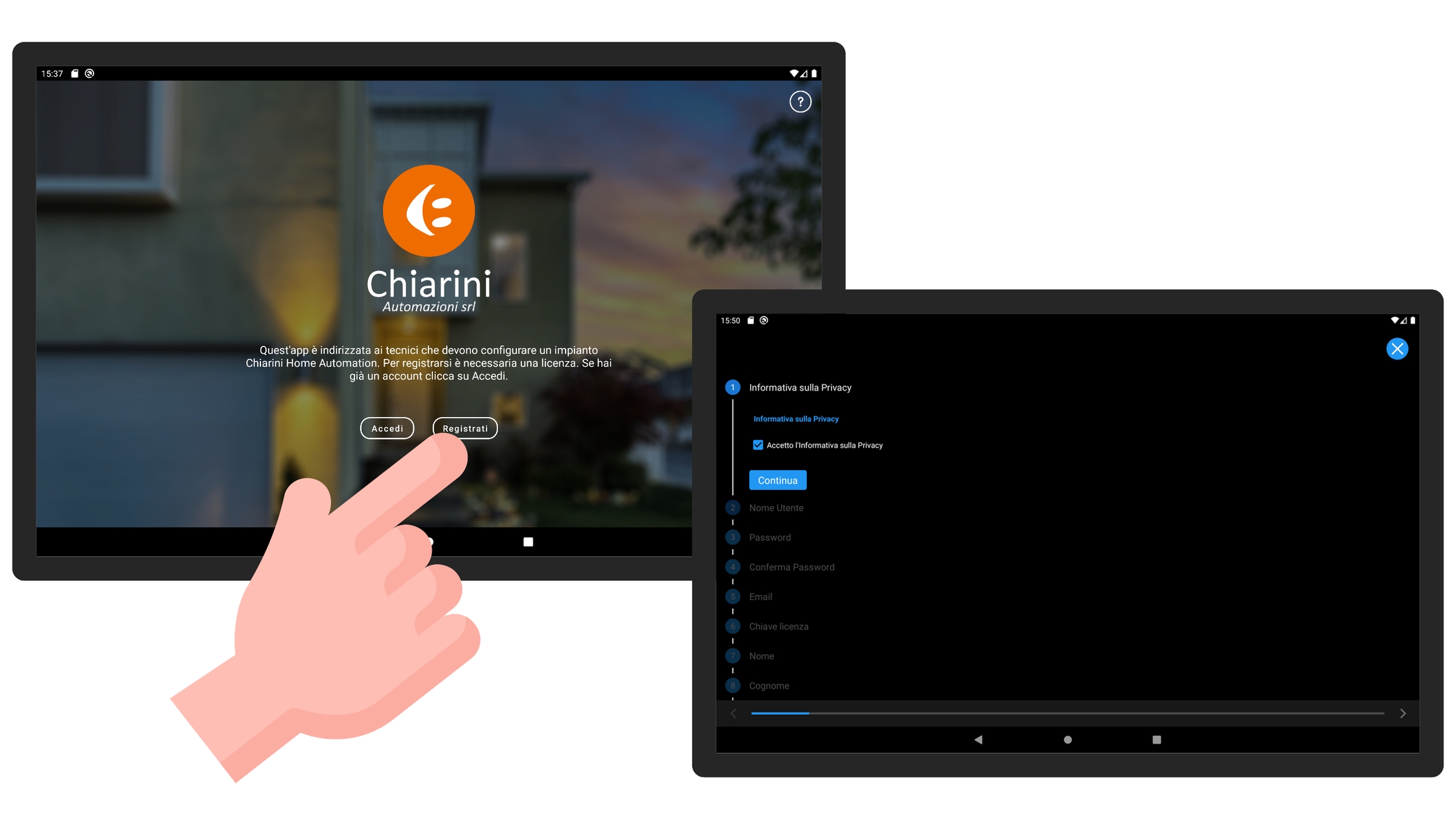
Compilate tutti i campi richiesti e completate la registrazione seguendo le istruzioni.
Affinché la registrazione risulti completa è necessario confermare l'indirizzo e-mail.
Una volta completata la registrazione potete accedere cliccando il pulsante Accedi.
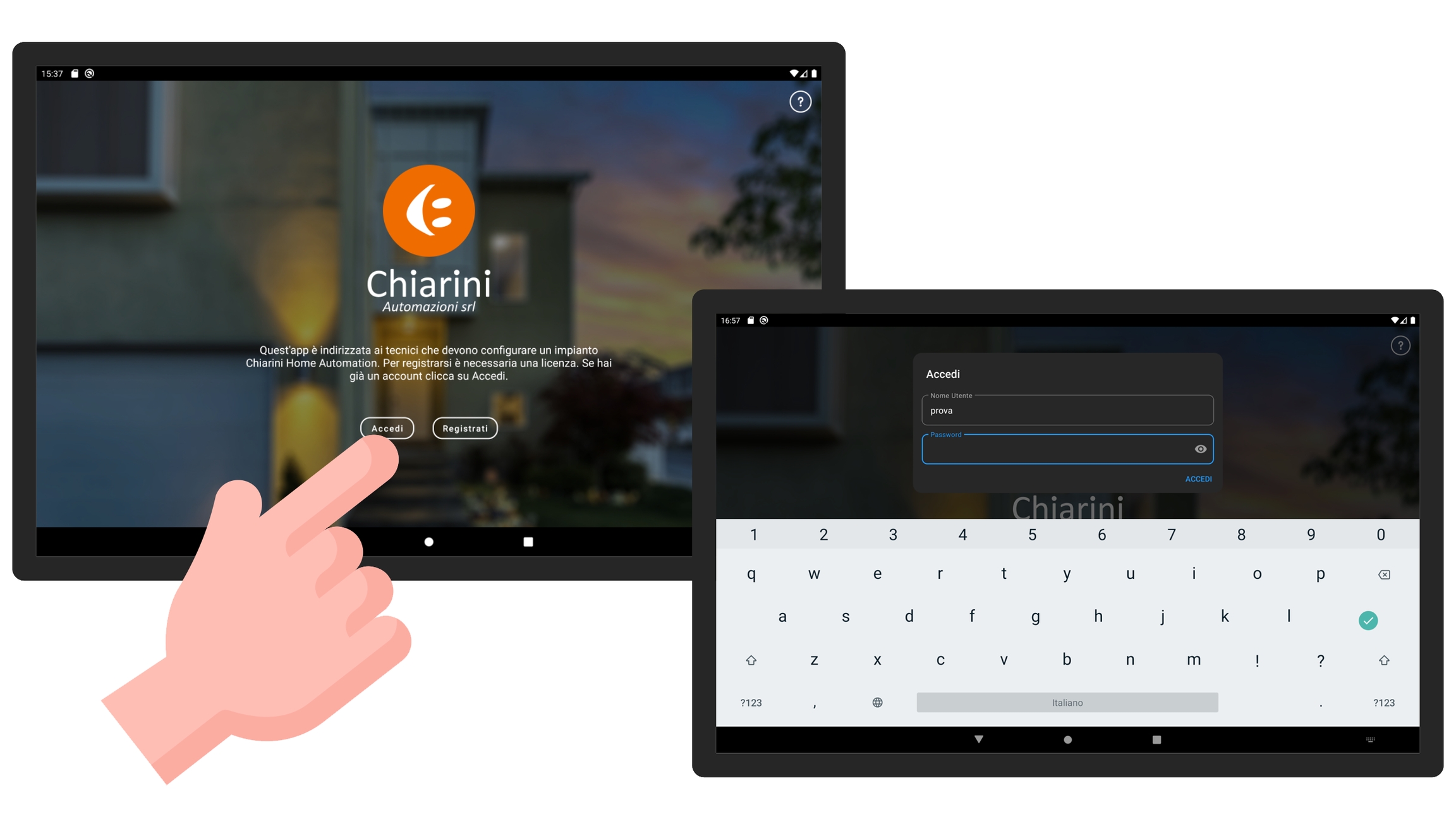
Dashboard Impianti
Una volta completato l'accesso verrà visualizzata la seguente schermata.
In alto a sinistra vengono visualizzate le informazioni dell'utente tecnico (azienda, nome e cognome, ecc.) e delle richieste di supporto effettuate dai clienti.
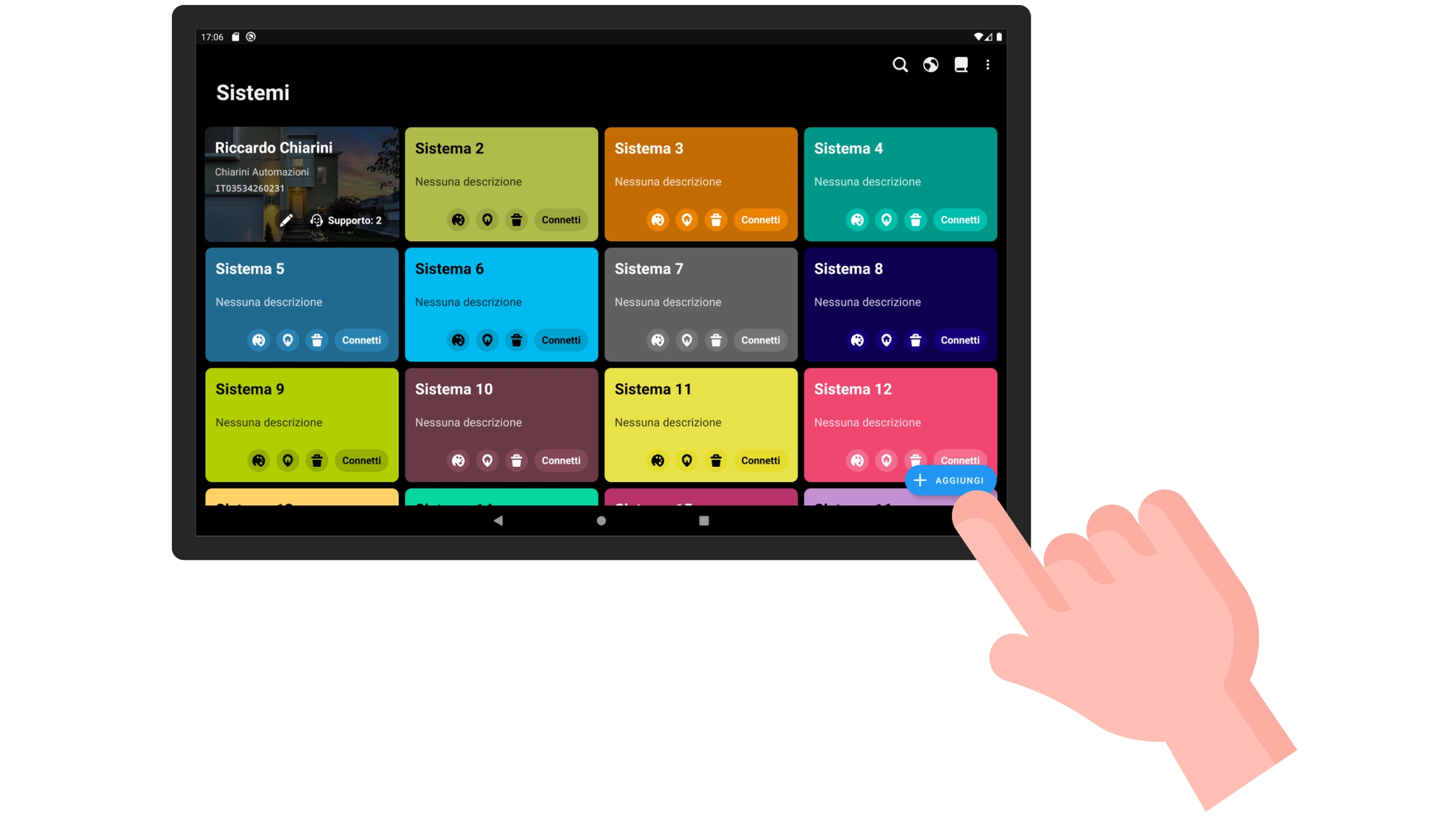
Per aggiungere un sistema cliccare il tasto +.
Una volta cliccato il tasto + verrà mostrato un pop-up con tre possibili opzioni:
Crea nuovo sistema: scegliere questa opzione se si desidera configurare un nuovo sistema (richiede una connessione ad Internet)
Accedi ad un sistema esistente: scegliere questa opzione se si desidera accedere ad un sistema esistente di cui si conoscono le credenziali (richiede una connessione ad Internet)
Cerca schede nella Rete Locale: scegliere questa opzione se si desidera procedere con la configurazione dei primi input/output delle schede appena collegate (non richiede una connessione Internet, ma le possibilità di configurazione sono limitate)
Se si sceglie la terza opzione è bene tener presente che le schede non devono essere già state legate ad un Impianto.
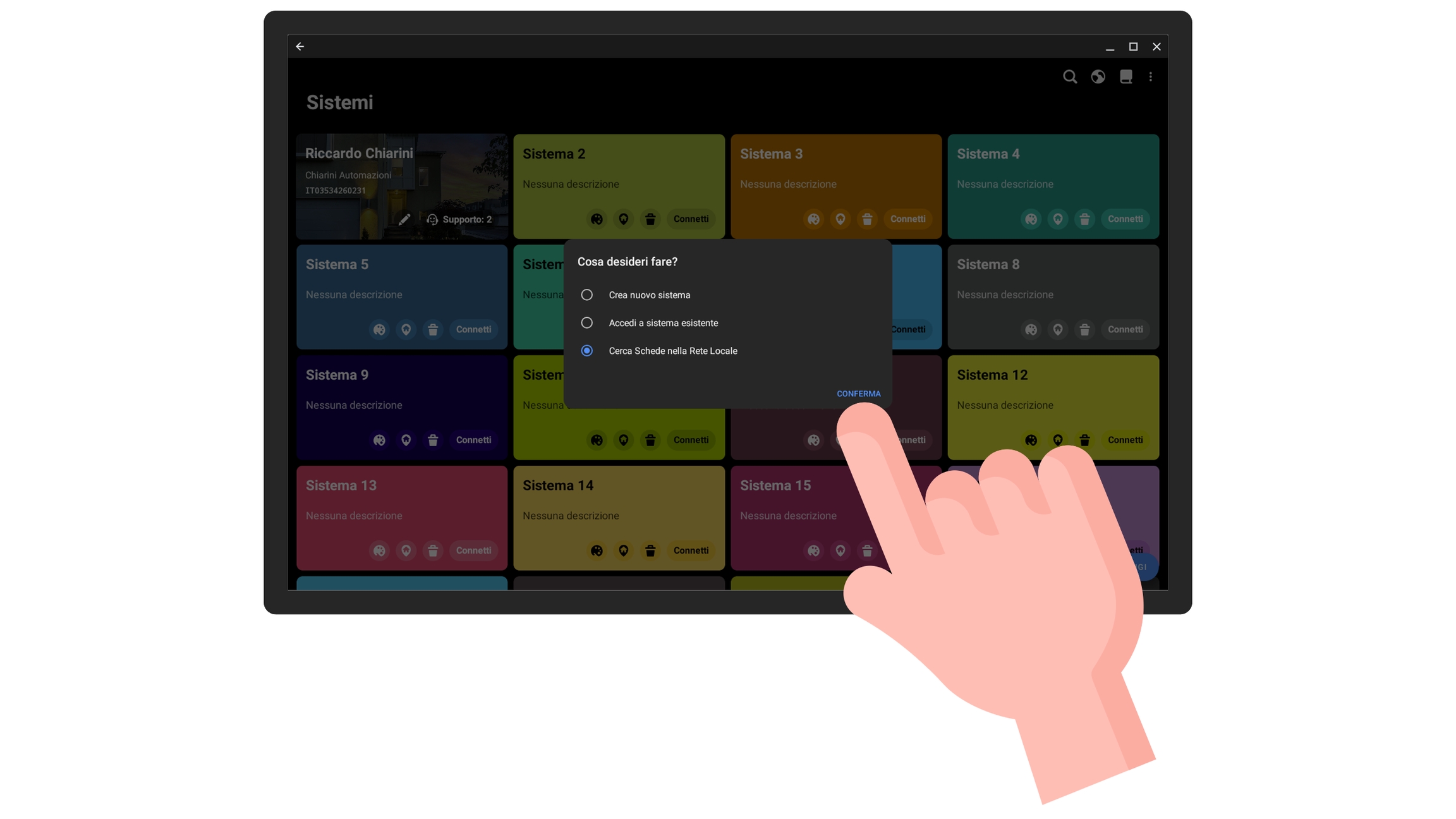
Cercare Schede nella Rete Locale
Nel caso in cui non si disponga di una connessione ad Internet, ma si voglia comunque procedere con la configurazione degli input/output a bordo scheda, cliccare su Cerca schede nella Rete Locale.
Le schede devono essere connesse alla medesima rete del dispositivo da cui si desidera effettuare la configurazione.
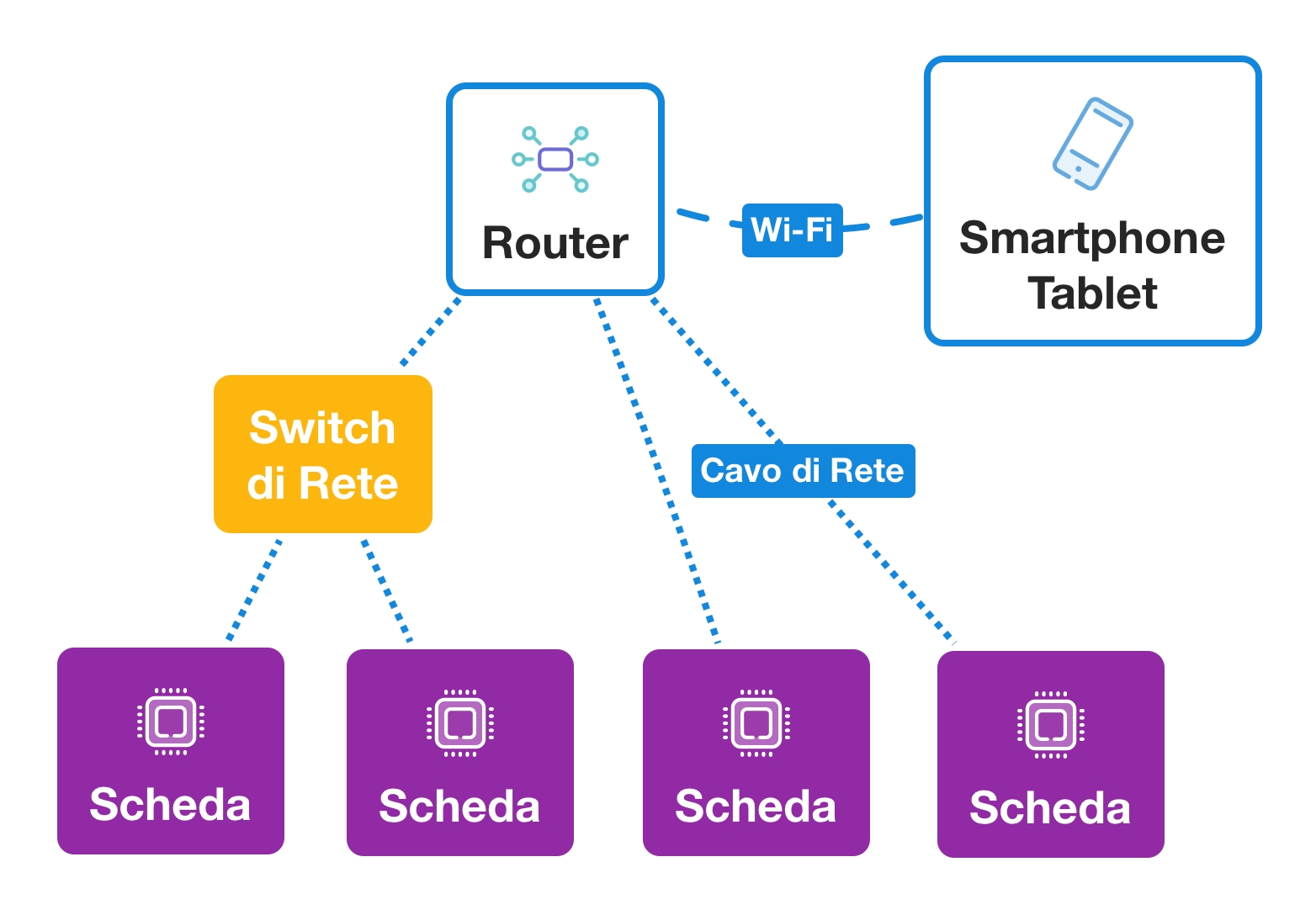
Nel caso in cui non sia ancora stata cablata la rete è possibile creare una connessione in loco connettendo la scheda (o le schede), che si desidera configurare, ad un Router che disponga anche di una connessione Wi-Fi (necessaria per permettere al dispositivo Android di collegarsi alla rete).

È bene ricordare che su qualsiasi Router la porta Ethernet di colore differente (nell'esempio sopra quella blu) va usata solo per collegare il cavo di rete relativo alla connessione Internet, mentre alle altre porte è possibile collegare degli Switch Ethernet o direttamente le schede.
Se si desidera una connessione Internet, ma l'impianto non ne offre alcuna, consigliamo di usare (in fase di installazione) un Router Wi-Fi con slot SIM.
Una volta che con il vostro tablet/smartphone vi siete collegati alla rete Wi-Fi potete procedere alla ricerca delle schede cliccando il pulsante +, presente nella schermata principale, e quindi Cerca schede nella Rete Locale.
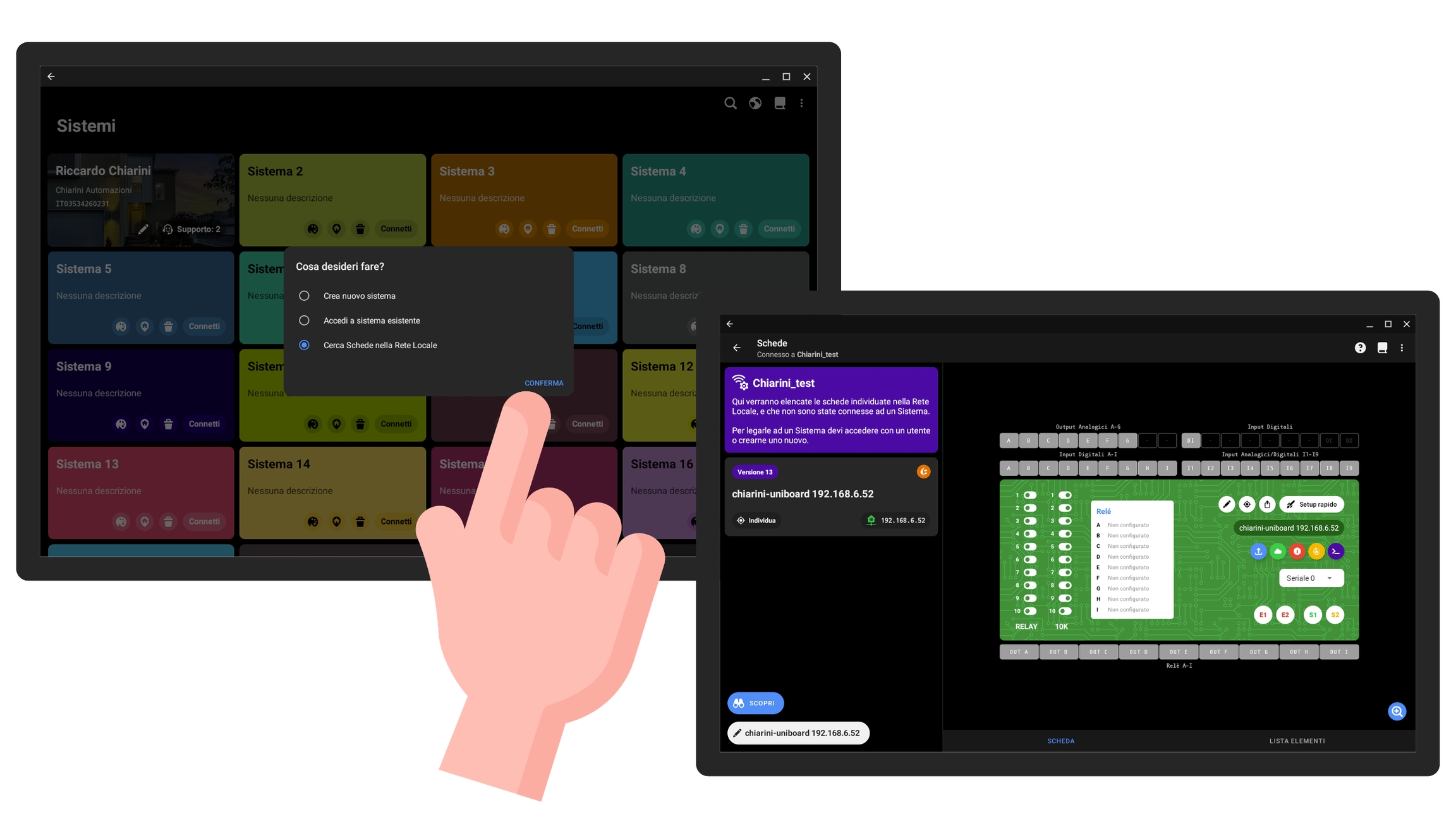
Si aprirà una nuova schermata con la lista delle schede trovate; nel caso in cui si desideri effettuare una nuova ricerca è sufficiente premere il tasto Scopri in basso a sinistra.
Se state usando un tablet, nella parte destra della pagina vedrete una rappresentazione grafica della scheda; per visualizzare tale schermata anche da smartphone, è necessario cliccare sulla scheda che si desidera modificare.
Nel caso in cui abbiate collegato molte schede potrebbe risultare complicato individuare quella che state configurando, potete quindi usare il tasto Individua; così facendo la scheda interessata inizierà a lampeggiare di vari colori.
In questa modalità la configurazione è limitata, in quanto le schede non sono state associate a nessun sistema/impianto e quindi non possono "parlare" tra di loro; potete in ogni caso definire input e output, e legarli tra loro solo nel caso in cui appartengano alla stessa scheda (pulsante e luce ad esempio).
Creare un Nuovo Sistema
Nel caso in caso in cui si desideri configurare un nuovo Sistema scegliere l'opzione Crea nuovo sistema e completare il form con le informazioni richieste.
In questo caso le informazioni richieste sono quelle del cliente per cui si sta configurando l'Impianto; l'indirizzo e-mail deve essere valido e va confermato (tale indirizzo verrà usato nei casi di password dimenticata, ripristino password ecc.).

Una volta creato il Sistema (e confermato l'indirizzo e-mail del cliente) è possibile effettuare l'accesso cliccando nuovamente il pulsante +, quindi Accedi a sistema esistente.
Accedere ad un Sistema Esistente
Nel caso in cui si debba accedere ad un Sistema esistente, e si conoscano le credenziali, scegliere l'opzione Accedi a sistema esistente.
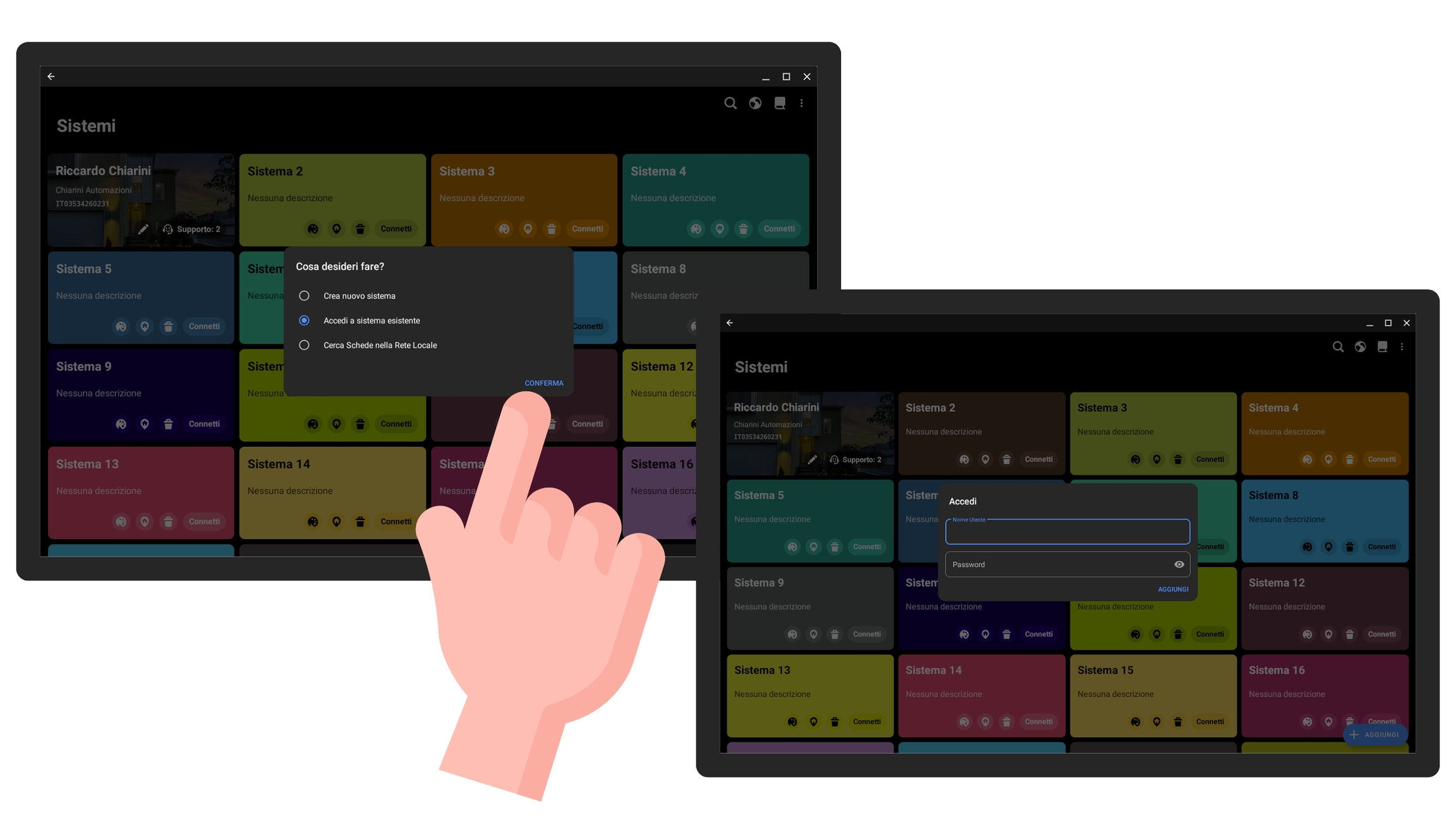
Quindi cliccare sul riquadro (o sul tasto Connetti) per effettuare la connessione al Sistema.
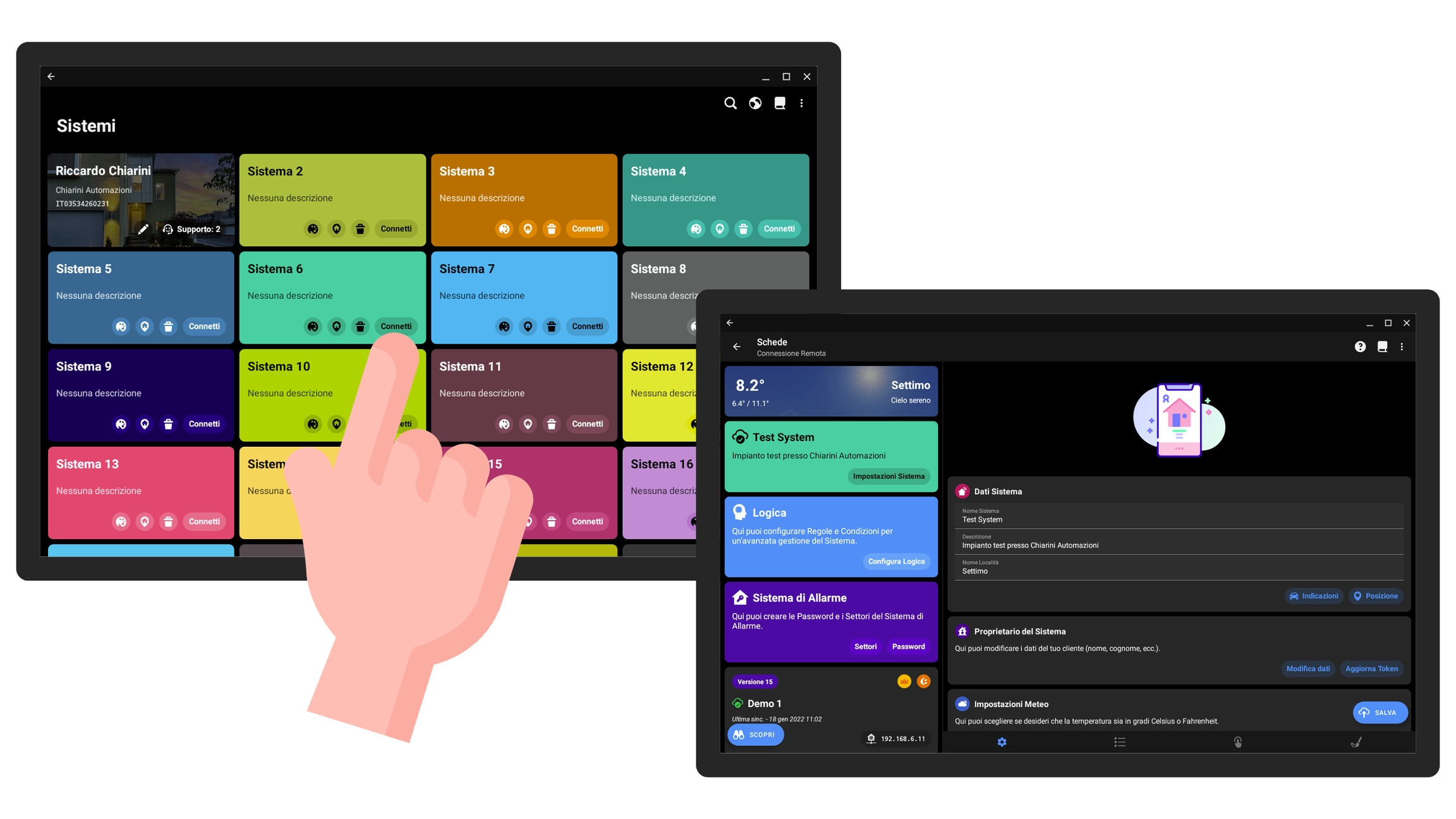
Nel caso in cui non siate in possesso dello username e della password del cliente è possibile accedere al Sistema in seguito ad una richiesta di supporto, effettuata dal proprietario dell'impianto dell'app utente.
Per visualizzare le richieste di supporto attive cliccare su Supporto dalla schermata principale, quindi cliccare sulla richiesta per connettersi al Sistema.
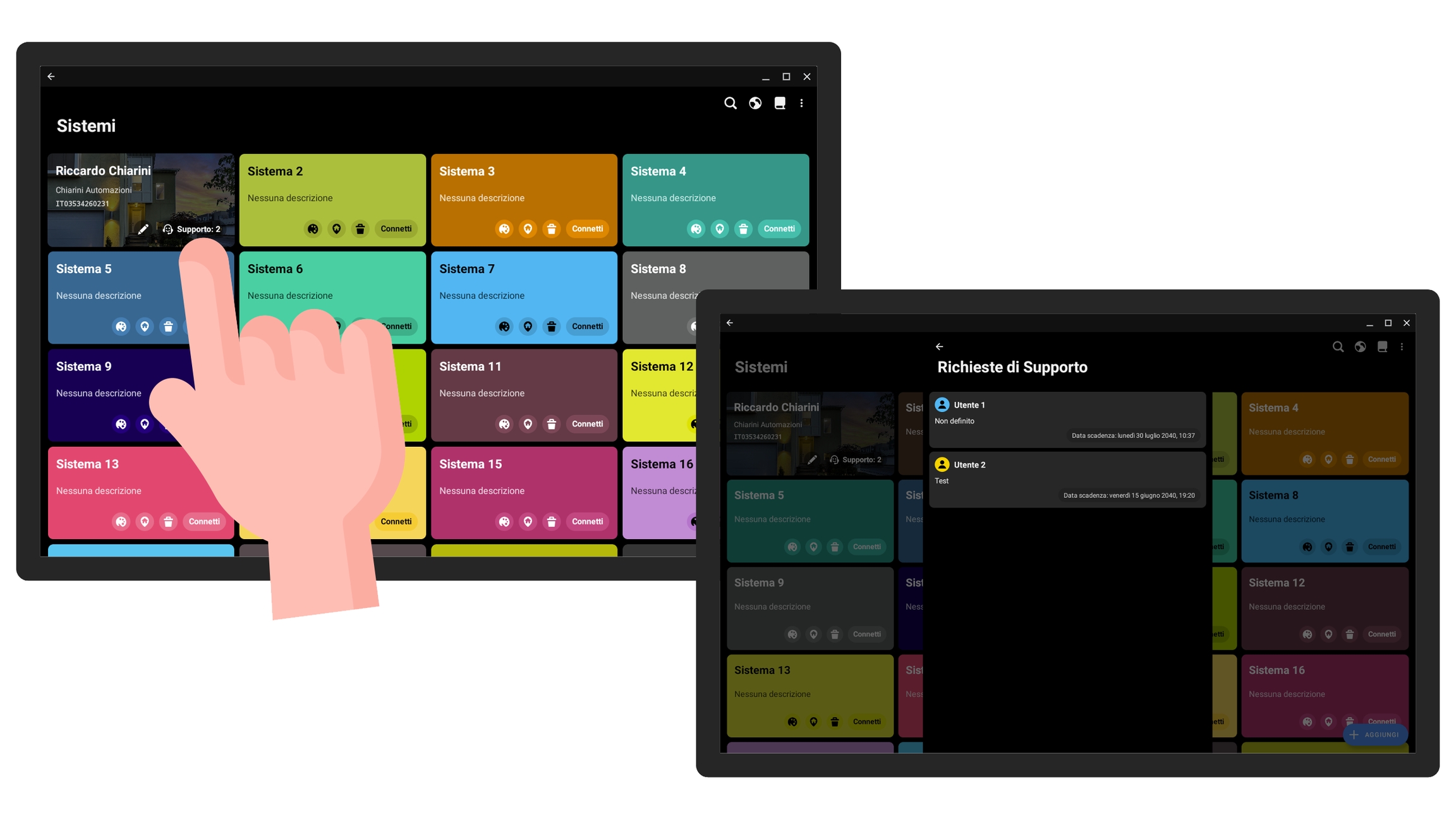
Per inviare una richiesta dall'app utente è necessario accedere alle Impostazioni dell'app.
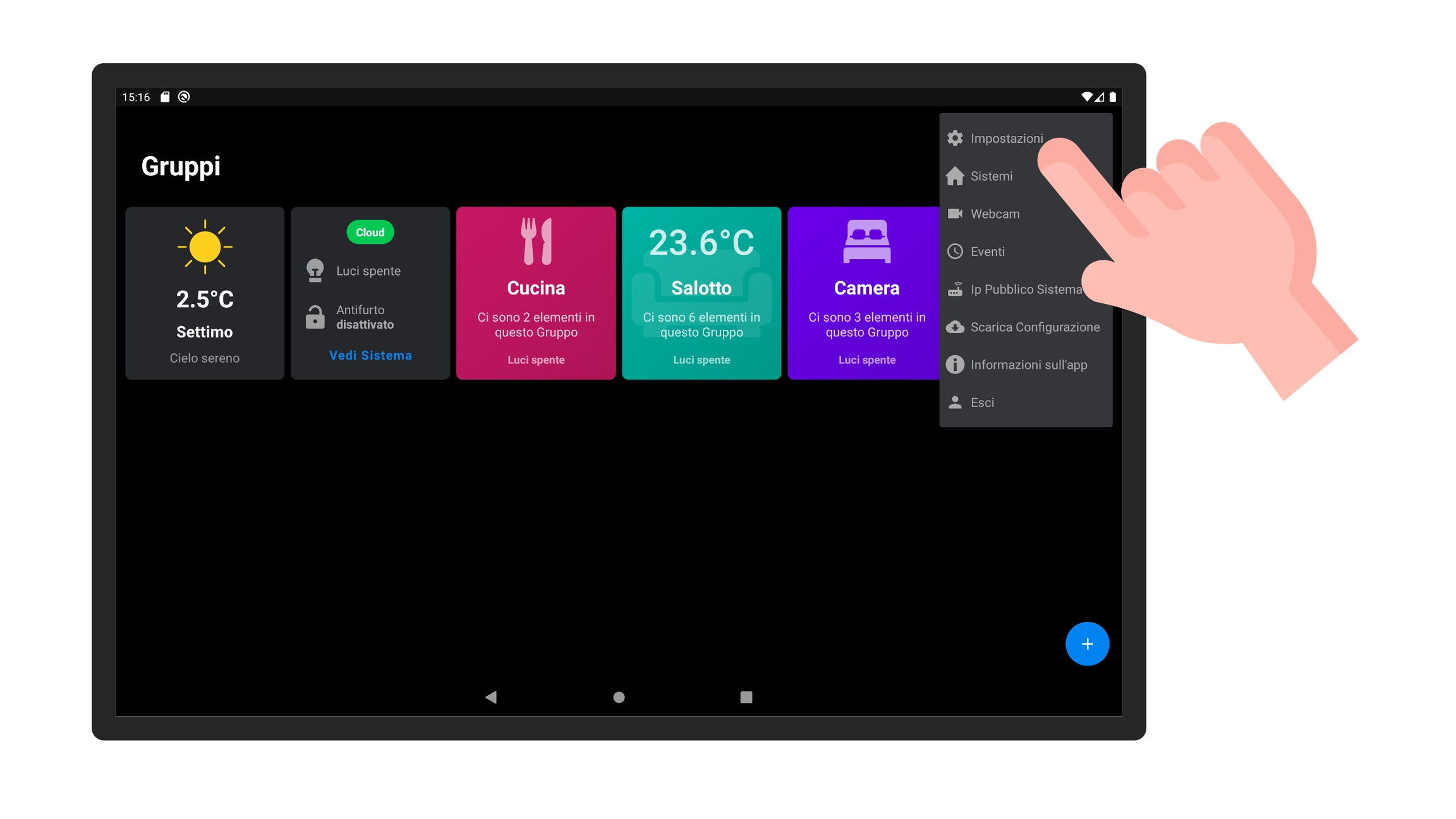
Quindi cliccare su Richiesta di Supporto.
L'utente può definire il periodo di durata del supporto indicando la Scadenza.
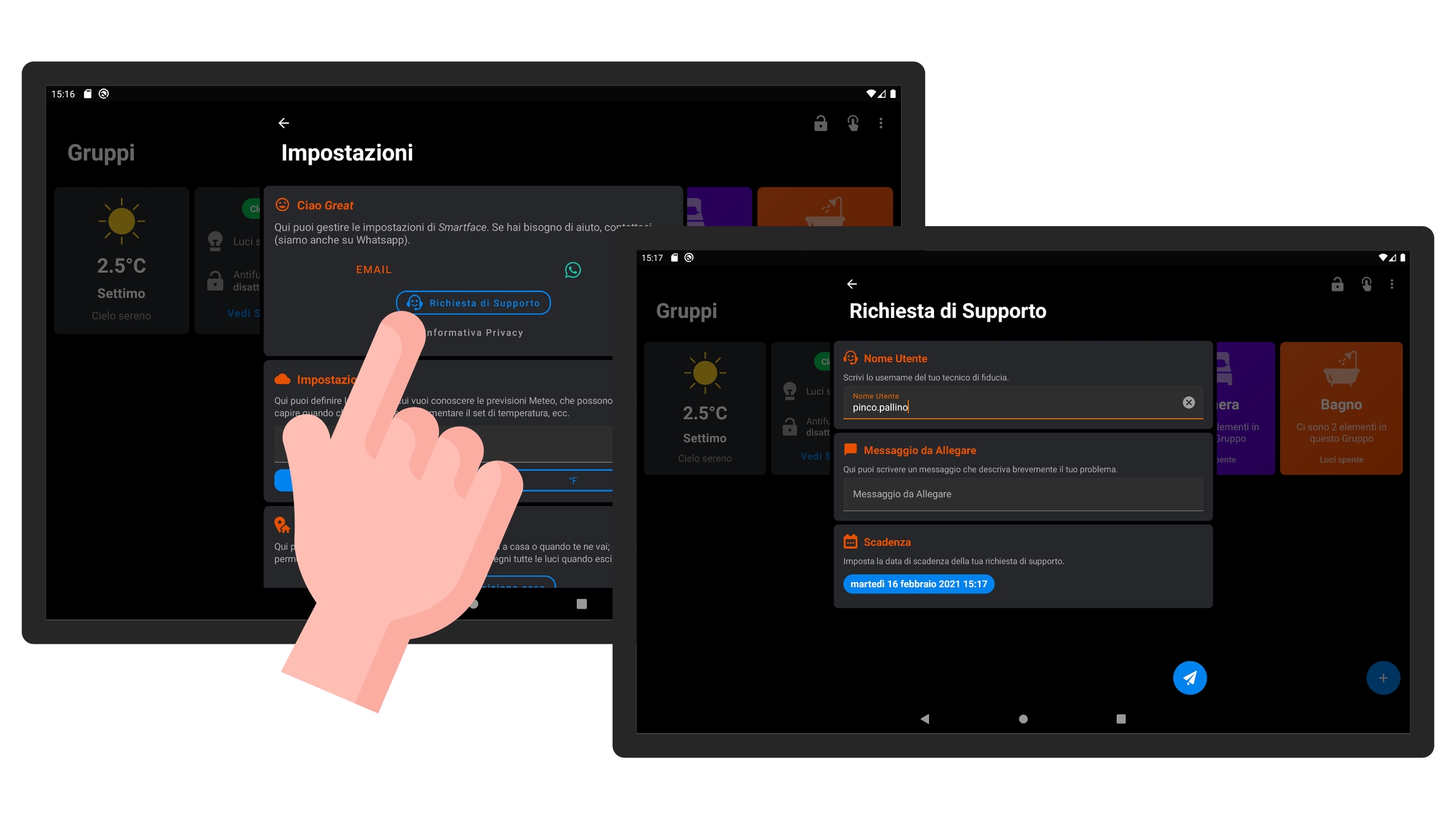
Collegare le Schede ad un Sistema
Per prima cosa è necessario accedere al Sistema, in automatico verrà effettuata una ricerca delle schede nella rete locale (se si vuole ripetere l'operazione di ricerca è sufficiente cliccare il tasto Scopri in basso a sinistra).
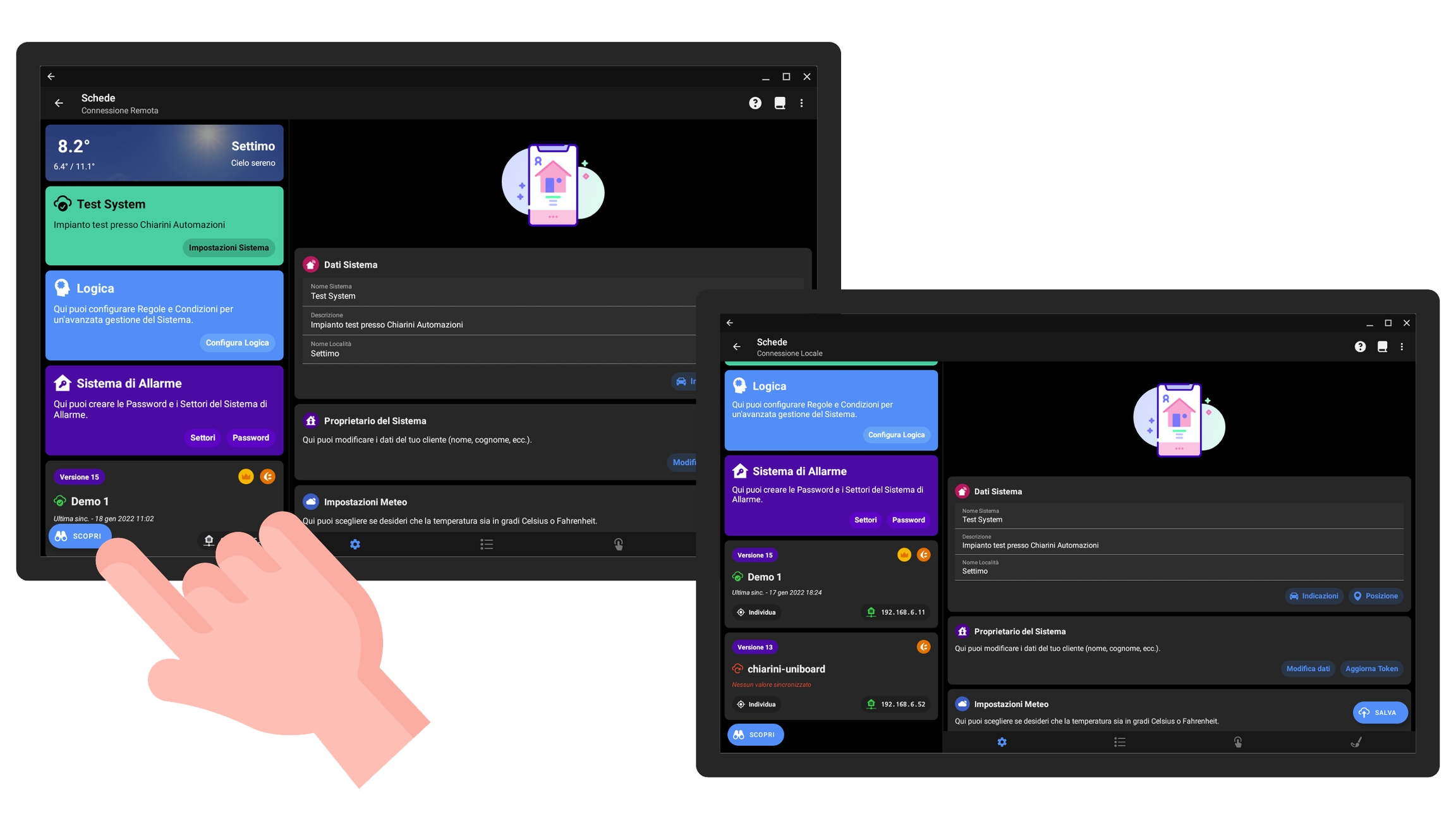
Le schede già connesse presentano una nuvoletta verde con la spunta alla sinistra del nome, nel caso contrario verrà visualizzata una nuvoletta rossa. È stata scelta l'icona di una nuvola perché le schede, una volta connesse al sistema, saranno anche connesse al Cloud.
Prima di connettere la nuova scheda al Sistema dobbiamo procedere come segue:
Cliccare su di essa.
Cliccare sul pulsante con il pennino.
Scegliere l'opzione Modifica Scheda.
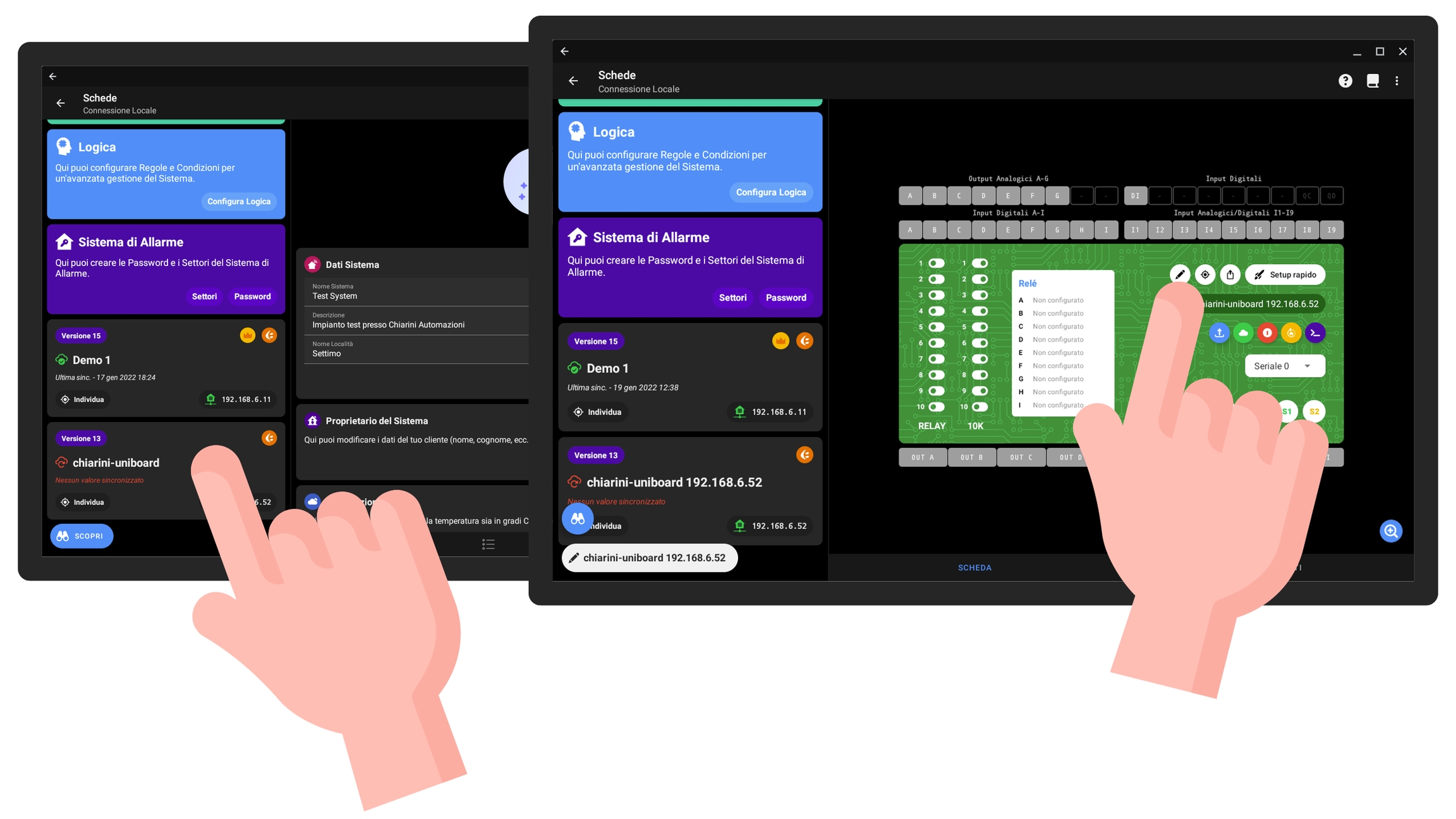
Così facendo si aprirà la pagina di configurazione della scheda; qui possiamo definire un nome, una descrizione (per definire ad esempio dove verrà collocata, o una sintesi di cosa ci andremo a collegare) e il ruolo.
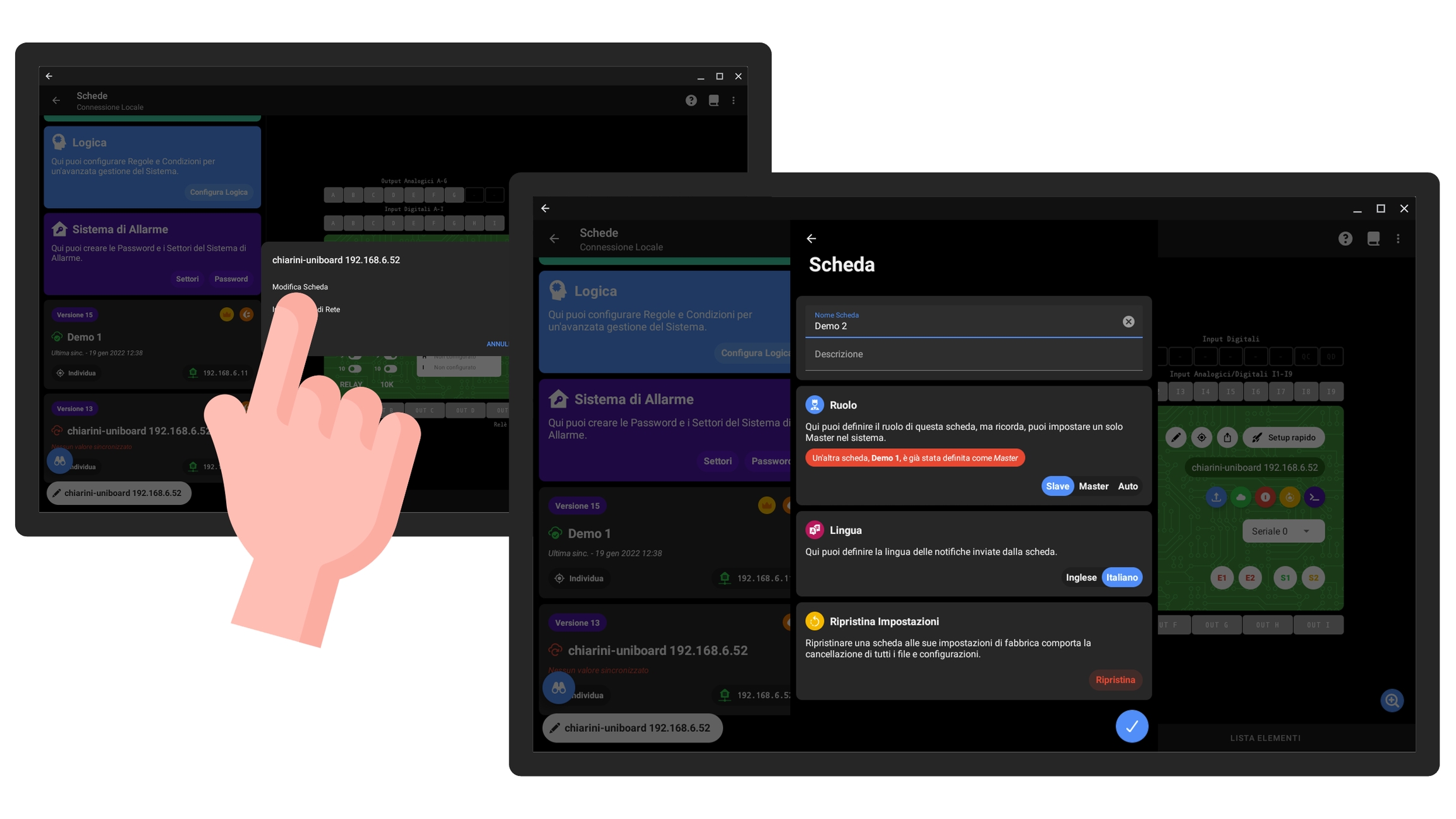
Per il ruolo esistono tre opzioni:
Master: può essere definita una sola scheda Master per impianto, questa sarà la scheda che si collegherà direttamente al Cloud e che permetterà alle altre di comunicare.
Slave: tutte le schede non Master avranno questo ruolo.
Auto: in questo caso le schede definiranno il loro ruolo in modo automatico.
È fondamentale definire quale scheda sarà il Master dell'impianto, mentre le altre possono essere configurate con ruolo Auto, ma consigliamo di definirne solo alcune e di configurare le rimanenti con il ruolo di Slave.
Nel caso di guasto al Master le schede definite con ruolo Auto cambieranno in automatico il loro ruolo, così da garantire la presenza di almeno un Master. Il criterio di scelta del Master è in questo caso del tutto casuale, e avviene tra coloro che sono state configurate con ruolo Auto. In generale consigliamo di definire almeno una scheda con ruolo Auto, così da avere sempre almeno un Master di riserva. Non appena la scheda Master originale ritorna a funzionare il sostituto torna ad assumere il ruolo di Slave.
In sostanza il Master fa le veci del Gateway presente in altri prodotti. In genere il Gateway permette ai dispositivi intelligenti collegati ad un impianto di parlare tra di loro e di essere gestibili da un'interfaccia grafica (ad esempio un'app su tablet/smartphone) o attraverso il controllo vocale.
Nel sistema prodotto da Chiarini Automazioni le schede rappresentano i dispositivi intelligenti, ed ogni input/output ad esse collegato diventa a sua volta una periferica smart (non è quindi necessario acquistare costosi dispositivi intelligenti, ma qualsiasi dispositivo standard può diventarlo); la scheda Master è il Gateway che permette a tutte le schede (e quindi agli input/output collegati) di dialogare.
A differenza di molti prodotti offerti dalla concorrenza, per avere un Gateway non è richiesto alcun dispositivo aggiuntivo (tutte le schede sono dotate dell'hardware che le permette di essere configurate come Gateway), ed in presenza di guasto un'altra scheda può intervenire in automatico per garantire la comunicazione con il sistema.
Esempi di configurazione:
Numero Schede
Master
Slave
Auto
1
1
0
0
2
1
0
1
3
1
1
1
4 (o più)
1
2
1
Riassumendo:
Definire solo una scheda Master
Consigliamo di definire almeno una scheda con ruolo Auto
Definire le schede rimanenti come Slave
Per scollegare una scheda dal Sistema è necessario accedere alla pagina Modifica Scheda e quindi cliccare il tasto Ripristina alle impostazioni di fabbrica.
Eliminazione di un Sistema
Si tratta di un'operazione delicata, soprattutto se il Sistema è in funzione già da tempo ed include quindi delle schede e degli utenti utilizzatori. Per questo motivo la cancellazione dei dati è possibile soltanto contattandoci direttamente.
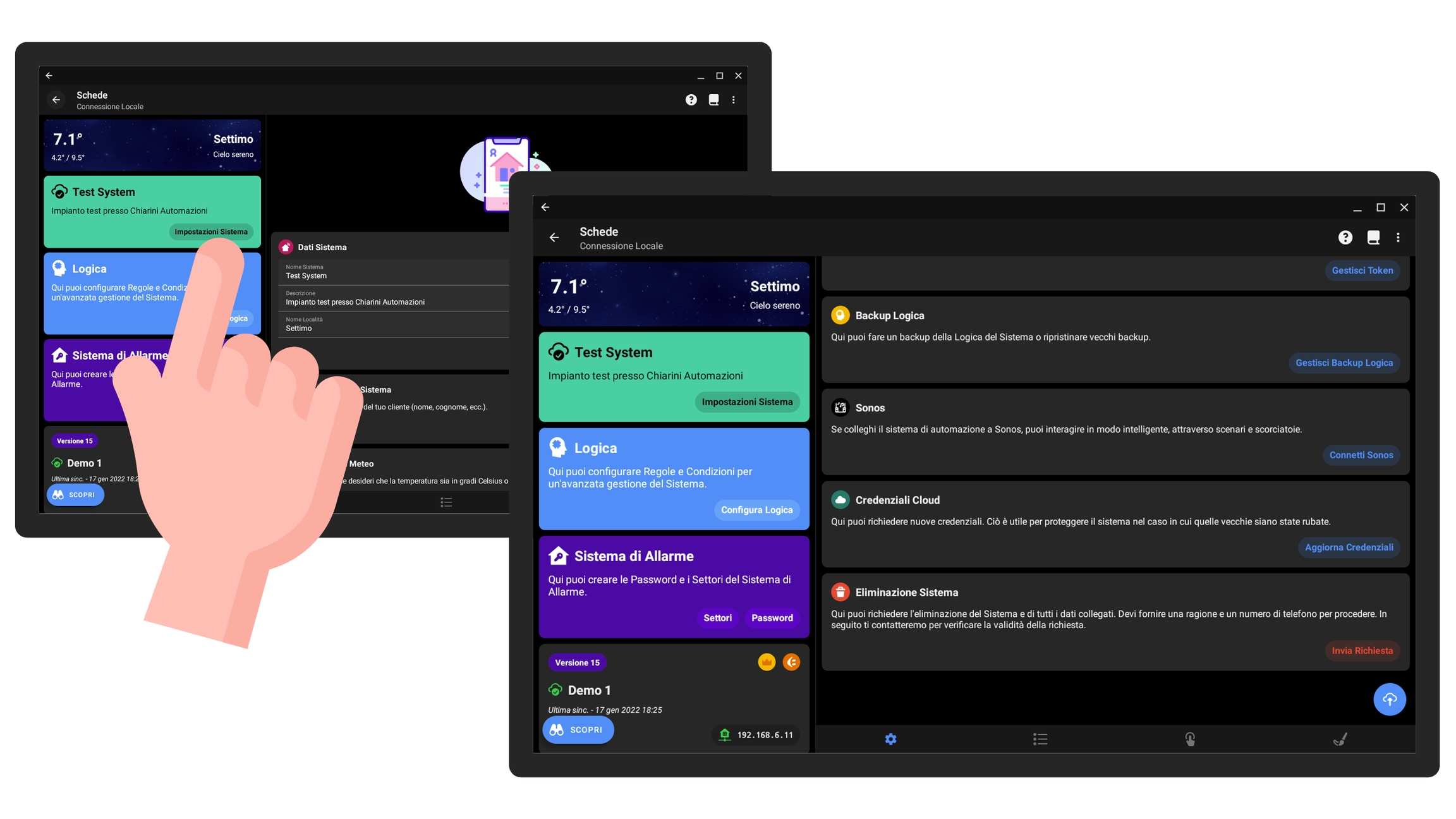
Nella pagina relativa alle impostazioni del sistema è presente la sezione Eliminazione Sistema. Cliccando il tasto Invia Richiesta vi sarà richiesto un recapito telefonico ed una motivazione, quindi verrà inviata una richiesta di cancellazione, a cui seguirà una telefonata da parte nostra, per accertarci che la richiesta sia stata fatta coscienziosamente.
Alcune Considerazioni
Nel caso in cui sia già chiara la distribuzione degli input/output è possibile procedere con la configurazione del Sistema prima che le schede siano installate nell'edificio di destinazione.
Per la creazione del Sistema via app è sufficiente una connessione Internet, mentre per configurare le schede è necessario fornire ad esse alimentazione e collegarle ad una rete mediante cavo ethernet.
Was this helpful?